17-04-2022 Saat 16:44
Bir oyun bilgisayarını sıfırdan kurmak, sisteminizin tüm kişisel tercihlerinize uygun olacağından kesinlikle emin olmanın tek yoludur. Güç kaynağından başlayarak bilgisayarınıza girecek her şeye siz karar verdiğinizde istediğiniz oyunları dilediğiniz kare hızlarında oynayabileceğinizi bilirsiniz. Ayrıca, özel kurulmuş bir bilgisayar, teknoloji değiştikçe, oyun zevkleriniz ve ihtiyaçlarınız değiştikçe veya bütçeniz elverdikçe yapacağınız yeni yükseltmeler için kapıyı açık tutar.
Kendi bilgisayarınızı kurarak mükemmel bir oyun deneyimi elde edebilir ve bileşenleri istediğiniz zaman yükseltebilirsiniz.
Bir bilgisayarı kurmak korkutucu gözükebilse de, özellikle yönetilebilir adımlara böldüğünüz zaman tahmin ettiğinizden daha kolay olduğunu göreceksiniz. İşte bu yüzden ilk oyun bilgisayarınızı nasıl kuracağınızı adım adım anlatan, deneyimli kurulum ustalarının ipuçları ve püf noktalarıyla tamamladığımız bu kapsamlı kılavuzu hazırladık.
Önemli Noktalar:
HAZIRLIK 1: Bilgisayar Kurma Araçları
Hazırlamanız gereken ilk şey, kurulumu tamamlamak için gereken araçları toplamaktır. Aşağıdaki malzemeleri önceden hazırlamak, kurulum işleminizin sorunsuz geçeceğinden emin olmanızı sağlar.
İpucu: Manyetik tornavidalar vidaları kasanın içine düşürmenizi önler (manyetik uç çok zayıf olduğundan bileşenlerinize bir etkisi olmayacaktır).
![[Resim: s4-a5-1-tools-rwd.jpg.rendition.intel.web.1920.1080.jpg]](https://www.intel.com.tr/content/dam/www/central-libraries/us/en/images/s4-a5-1-tools-rwd.jpg.rendition.intel.web.1920.1080.jpg)
![[Resim: tools-image-two-rwd.png.rendition.intel....0.1080.png]](https://www.intel.com.tr/content/dam/www/central-libraries/us/en/images/tools-image-two-rwd.png.rendition.intel.web.1920.1080.png)
![[Resim: tools-image-three-rwd.png.rendition.inte...0.1080.png]](https://www.intel.com.tr/content/dam/www/central-libraries/us/en/images/tools-image-three-rwd.png.rendition.intel.web.1920.1080.png)
İpucu: Vidalar için manyetik donanım tepsilerini veya boş yumurta kutusu, vitamin kutusu gibi çok sayıda küçük bölmesi olan kapları kullanmanızı öneririz.
İpucu: Taşınabilir bir ışık kaynağı kasanızın her köşesini aydınlatmanıza yardımcı olur. Ellerinizi kullanmanızı gerektirmeyeceği için bir baş feneri kullanmak ideal olacaktır. Fakat bir el fenerini, telefonunuzun fenerini veya bir masa lambasını da kullanabilirsiniz.
HAZIRLIK 2: Oyun Bilgisayarı Kasaları
Bileşenleri seçmeye başlamadan önce kasaya veya en azından kasa boyutuna karar vermeniz gerekir.
Kasa seçerken öncelikle bilgisayarı nereye koyacağınızı göz önünde bulundurmalısınız. Bilgisayarınızın nihai konumu en fazla ne kadar büyük boyut seçebileceğinizi (veya seçemeyeceğinizi) belirlerken aynı zamanda çeşitli üst düzey kasa özelliklerine para dökmenize gerek olup olmayacağını da anlamanıza yardımcı olur. Örneğin, bilgisayarınız masanın altında kalacaksa tamperli cama sahip bir yan panele para vermek istemezsiniz.
Tam boy, orta boy ve küçük boy olmak üzere üç boy kasa vardır. Bunlar çok genel kategorilerdir (kasa boyutları üreticiler arasında standart değildir) ancak anakart boyutuna bağlı olarak üretilirler.
![[Resim: s4-a5-2-case-sizes-rwd.jpg.rendition.int...0.1080.jpg]](https://www.intel.com.tr/content/dam/www/central-libraries/us/en/images/s4-a5-2-case-sizes-rwd.jpg.rendition.intel.web.1920.1080.jpg)
Tam boy kasalar
Tam boy kasalar, hem Extended-ATX anakartlar, hem de standart tam boy ATX anakartlar sığacak şekilde tasarlanmıştır. Genellikle 22-24 inç boyunda, 18-20 inç uzunluğundadırlar ve 8 inç'ten fazla genişliğe sahiptirler.
Belirli orta boy kasalara Extended ATX anakartlar sığıyor olsa da Extended ATX anakartı kullanmak istiyorsanız ya da kapsamlı bir soğutma sistemi veya ek depolama alanı kullanmayı düşünüyorsanız tam boy bir kasa isteyeceksiniz. Tam boy kasalar ayrıca Mini-ITX anakartları içine alabilirler ancak kurulumu bu şekilde yapmanınz belirli bir avantajı yoktur.
Orta boy kasalar
Orta boy kasalar standart tam boy ATX anakartlara uygun olacak şekilde tasarlanmıştır. Genel olarak orta boy kasa en yaygın kasa boyutudur. Boyutları oldukça değişkenlik gösterebilir ancak bu tip kasalar genellikle 18-20 inç boyunda, 17-20 inç uzunluğunda ve 6-8 inç genişliğindedir.
Bu kasalar, genellikle birkaç grafik kartı, birkaç sabit sürücü ve iyi bir soğutma sistemi içeren bir oyun kurulumu için yeterli alan sunar.
Küçük boy kasalar
Küçük boy kasalar veya küçük form faktörü (SFF) kurulumları kompakttır ve mini-ITX anakartlar gibi daha küçük anakart tipleri içine sığacak şekilde tasarlanmıştır.
SFF kurulumları son birkaç nesilde önemli ilerleme kaydetmiş olsa da özellikle mini-ITX anakartları kullanan küçük boy kasalar, bileşenleri ve soğutma sistemini iyi bir şekilde planlamanızı gerektirir ve kurulum tamamlandığında yükseltme için pek alan bırakmaz. Örneğin, yarım boy GPU'lar gibi küçük kurulumlar için özel üretilen bileşenler kullanmanız gerekebilir.
Bu nedenle ilk kez kurulum yapacak olanlara SFF kurulumlarını tavsiye etmiyoruz. Ancak önceden bir iki kurulum yaptıysanız SFF kurulumu eğlenceli bir uğraş olabilir.
İstediğiniz boyuta karar verdikten sonra ona en yakın boyuttaki kasayı bulun. Belirli bir boyuta karar veremediyseniz tercihi büyük boyuttan yana kullanmak daha faydalıdır. Daha büyük boyutlu bir kasa ile çalışmanız daha kolay olur ve gelecekte bilgisayarınızı yükseltirken daha rahat edersiniz.
Bununla birlikte, biraz büyük bir kasa tercih etmek faydalı olsa da aşırı büyük kasalar her zaman daha iyi olmayabilir: İyi soğutulmayan büyük kasalarda sıcak noktalar olabilir.
Her boy için farklı fiyatta kasalar mevcuttur, o nedenle bütçenize uygun bir kasa bulmanız çok zor olmayacaktır. Daha pahalı kasalar ses yalıtımı, daha yüksek kaliteli malzeme, çıkarılabilir sürücü kafesleri ve daha şık görünümlü kablo yönetimi gibi üst düzey ve kullanışlı özelliklere sahip olabilirler. Ancak genellikle bu özelliklerin performans üzerinde fark edilebilir bir etkisi yoktur.
HAZIRLIK 3: Oyun Bilgisayarı Parçaları
Şimdi sıra bileşenlerinizi bir araya getirmeye geldi. Bu adım üzerinde ne kadar uğraşacağınız size kalmış. Her bileşeni tek tek kendiniz araştırabilir ve sıfırdan özel bir kurulum yapabilir ya da internetten hazır bir kurulum bularak bunu kendi bütçenize ve ihtiyaçlarınıza uygun hâle getirebilirsiniz.
Bileşenleri seçmeye başlamadan önce kesinlikle bir bütçe planlaması yapmanızı öneriyoruz (bileşen alışverişlerinde ipin ucu kolayca elden kaçabilir). Unutmayın, bileşenleri her zaman daha sonra tek tek yükseltebilirsiniz.
İpucu: Alışverişe başlamadan önce bir kurulum listesi yapın. Tüm bileşenlerin birbirleriyle uyumlu olmaları gerekir.
İpucu: Bilgisayarı belirli bir oyunu oynamak istediğiniz için kuruyorsanız o oyun için tavsiye edilen sistem gerekliliklerini kontrol edin ve planınızı buna göre yapın.
Kasanızın yanında bir oyun bilgisayarı kurarken ihtiyacınız olan bileşenler şunlardır:
Her bileşenin ne yaptığına, neden gerekli olduğuna ve alışveriş yaparken nelere dikkat etmeniz gerektiğine bakalım.
Merkezi İşlem Birimi (CPU)
İşlemci olarak da bilinen Merkezi İşlem Birimi (CPU), esasen bilgisayarınızın beynidir. Mucize burada gerçekleşir. Bir bilgisayar programı çalıştığında işlemciye aslında daha çok göreve benzeyen bir dizi talimat gönderir. İşlemci her talimatı yerine getirir ve bir görevi gerçekleştirmeleri gerektiğinde diğer bileşenlere sinyaller gönderir.
İhtiyaçlarınız için uygun olan CPU'yu seçerken size yardımcı olacak iki ana performans ölçütü vardır: Çekirdek sayısı ve saat hızı.
Çekirdek sayısı, CPU'nun kaç işlemcisi olduğunu bize söyler. Diğer bir deyişle, CPU'nun aynı anda kaç görevi gerçekleştirebileceğini gösterir.
Saat hızı CPU'nun her bir görevi ne kadar hızlı gerçekleştirebileceğini gösterir.
Bazı ileri düzey işlemcilerde her çekirdeğin birden çok iş parçacığını çalıştırmasını ve iş parçacıklı yazılımlarda daha iyi performans sunmasını sağlayan hyper-threading özelliği bulunur.
İpucu: Modern işlemcilerin çoğu çok çekirdeklidir. Birçok modern oyun da bundan faydalanmak üzere tasarlanmıştır. Bu nedenle en az dört çekirdekli bir işlemci tercih etmeniz gerekir. Oyununuzu kaydetmek ve yayınlamak gibi daha fazla görevi aynı anda yapmaya başladığınızda daha çok çekirdeğin faydasını görebilirsiniz.
Anakart
Ana devre kartı olan anakart tüm bileşenlere bağlıdır. İşlemci doğrudan anakartın üzerine yerleştirilir (işlemciniz ve anakartınız birbiriyle uyumlu olmalıdır, Intel® Masaüstü Uyumluluk Aracı size bu konuda yardımcı olabilir) ve grafik kartları, sabit sürücüler, bellek, optik sürücüler, kablosuz bağlantı kartları gibi diğer tüm bileşenler anakarta entegredir.
Anakart seçeneklerinizi sınırlandırmanın bir yolu, boyuta göre alışveriş yapmaktır. En yaygın form faktörleri Extended ATX, ATX, Micro-ATX ve Mini-ITX anakartlardır.
İpucu: Her bileşenin anakarta takılması gerekir, bu nedenle şimdiki ve gelecekteki donanımın sığabileceği kadar büyük bir anakart seçin.
Bellek (RAM)
Random Access Memory (RAM) bilgisayarınızın kısa süreli belleğidir. Erişimi, bilgisayarınızın uzun süreli belleğine erişmekten (depolama, örn. bir SSD veya sabit sürücü) daha kolaydır ama aynı zamanda geçicidir.
Bilgisayar aktif olarak kullandığı verileri, yani işlemcinin okuması ve yürütmesi gereken talimat listelerini burada saklar. İhtiyacınız olan RAM miktarına karar vermek biraz zor olabilir. Kullanacağınızdan daha fazla RAM almak paranızı boşa harcamaktan başka bir işe yaramazken RAM'in yetersiz olması da performansı olumsuz etkiler.
Kurulumunuz için en doğru RAM miktarını seçmek en iyisidir. Genele bakılacak olursa, ortalama bir oyun sistemi 8-16 GB RAM'e ihtiyaç duyar.
RAM satın alırken göz önünde bulundurmanız gereken en önemli konu anakartınızın ve işlemcinizin neyi destekleyebildiğidir. Sisteminizin desteklediğinden daha hızlı bir RAM, sisteminizin özelliklerine uyum sağlamak için hızını düşürecektir.
Sisteminize RAM satın alırken izleyebileceğiniz daha detaylı bir kılavuz için RAM kılavuzumuza göz atın.
İpucu: Yüksek hızlı bir RAM tercih ederseniz Intel® Extreme Memory Profile (Intel® XMP) desteği sunan bir RAM alın. Yüksek hızlı RAM, hız aşırtması yapılmadığı sürece standart (pazarlandığından daha düşük) hızda çalışır ve Intel® Extreme Memory Profile'in (Intel® XMP) önceden tanımlı ve test edilmiş profilleriyle hız aşırtmak ise kolaydır.
Grafik İşleme Birimi (GPU)
Entegre ve ayrı olmak üzere iki tür grafik işlemcisi vardır.
Entegre grafik işlemcileri, işlemciyle birlikte gelir. Bunlar zaman içinde önemli ölçüde gelişmiş olsa da henüz ayrı grafik kartları kadar güçlü değildir.
Anakarta PCIe* aracılığıyla takılan, büyük ve güçlü bir bileşen olan ayrı grafik kartları, video belleği ve (genellikle) aktif bir soğutma sistemi gibi kendine ait kaynaklara sahiptir. Ayrı grafik kartı, günümüzün ağır ve grafik bakımından yoğun oyunlarını oynayan oyuncular için olmazsa olmaz bir bileşendir. Ciddi oyuncular diledikleri çözünürlükte en az 60 kare/sn (FPS) hızını tutarlı bir şekilde üreten grafik kartlarını tercih edebilir (daha düşük değerler donmaya neden olur). Sanal gerçeklik oyunu oynamak isteyen oyuncularsa en az 90 FPS kare hızını tutarlı bir şekilde üreten kartları tercih etmelidir.
İpucu: Ekran kartı, kare hızını etkileyen tek bileşen olmadığı için kurulumda dengeyi yakalamak önemlidir. Aksi hâlde başka bir yerde performans sorunları yaşayabilirsiniz.
İpucu: Üst düzey grafik kartları pahalıdır. Maliyeti düşürmeniz gerekiyorsa önceki nesle bakmanızı öneririz. Eski nesil ekran kartları, benzer sonuçları daha düşük fiyatlarla sunabilir.
Depolama: Katı Hâl Sürücüleri (SSD'ler, Intel® Optane™ Hafıza dâhil), Sabit Disk Sürücüleri (HDD'ler)
İki ana depolama tipi mevcuttur: Solid state sürücüler (Intel® Optane™ Bellek dahil olmak üzere SSD'ler) ve sabit disk sürücüler (HDD'ler). Bir SSD veya HDD seçmenin kendi içinde artıları ve eksileri mevcuttur. Ancak ille de sadece birini seçmek zorunda değilsiniz.
HDD'ler verileri dönen bir tablada depolar. Bu tablalar veri depolamak için manyetik bir malzeme kullanır ve verilere mekanik bir kol yardımıyla erişilir.
HDD'lerde iki form faktörü mevcuttur:
SSD'ler veri depolamak için NAND tabanlı flash bellek kullanır. Bu bellek bir USB flash sürücüsünde kullanılan flash belleğe benzer ancak ondan daha hızlı ve güvenilirdir. Depolanan veriye erişmek için mekanik kol yerine entegre işlemciler kullanırlar. Bu sayede SSD'ler HDD'lere kıyasla çok daha hızlıdır ve mekanik arıza yapma ihtimalleri daha hızlıdır Ancak SSD'lerin sağladığı hıza ve kolaylığa ulaşmak daha maliyetlidir ve SSD'ler gigabayt başına genellikle HDD'lerden daha pahalıdır.
Modern SSD'ler iki protokole sahiptir:
Geleneksel SSD'lere ve HDD'lere ek olarak hız farkını gidermeye yardımcı olan bir seçenek mevcuttur: Intel® Optane™ hafıza depolama hızlandırıcı. Intel® Optane™ bellek, sık kullanılan verileri ve erişim modellerini depolayarak daha yavaş sürücüleri (özellikle HDD'leri) hızlandırmak üzere 3D Xpoint bellek teknolojisini kullanır. Intel® Optane™ hafıza, en sık hangi oyunları oynadığınızı öğrenir ve bu veriyi kullanarak oyun başlatma ve seviye yükleme sürelerini hızlandırır.
İpucu: Birini seçmek zorunda değilsiniz. Çoğu kullanıcı, önyükleme sürücüsü olarak küçük bir SSD (işletim sistemi, oyunlar ve diğer programlar için) kullanırken maksimum depolama kapasitesi için diğer bölmelerini daha ucuz olan HDD'ler ile doldurur.
Güç Kaynağı Birimi (PSU)
Bir güç kaynağı birimi (PSU) seçmek her kurulum için kritik öneme sahip bir adımdır. Güç kaynağının mevcut ve gelecekteki tüm bileşenlerin ihtiyaçlarını karşılayabilmesi için kaliteli ve yeterince güçlü olması gerekir. Ayrıca iyi bir garantisinin olması iyi olur.
Güç kaynakları modüler olmayan, yarı modüler ve tam modüler olmak üzere üç çeşittir.
Sistem Soğutma - İşlemci Soğutma ve Kasa İçinde Hava Akışı
Bilgisayarınızı soğutmanın iki temel yolu vardır: Hava ile soğutma ve sıvı ile soğutma.
Hava ile soğutma, sisteminizdeki sıcak havanın çıkmasını sağlamak ve bileşenlerin aşırı ısınmasını önlemek için fanları kullanır. Hava ile soğutmanın başlıca avantajları, maliyet ve kurulum kolaylığıdır (fanlar daha küçük olduğundan kalabalık bir kasanın içine yerleştirilmesi daha kolaydır). Hava ile soğutmanın en büyük dezavantajı ise yarattığı kısıtlamalardır. Sıcak havayı bileşenlerden uzaklaştırmak için kasanın içinde etkili bir hava akışı olması gerektiğinden, hava akışını kısıtlayan herhangi bir şey sorun yaratabilir.
Sıvı ile soğutma, bileşenlerdeki ısıyı emmek ve kısıtlamanın daha az olduğu bir alana (radyatörün yerleştirildiği konum) taşımak üzere sıvı bir soğutucu (damıtılmış su gibi) kullanır. Sıvı soğutma, kasanın içindeki hava akışından daha az etkilenir ve bu nedenle belirli bileşenlerin soğutulmasında daha etkilidir. Sıvı ile soğutmanın dezavantajı, genellikle tipik bir hava ile soğutma sisteminden daha büyük ve kurulumu daha zor olmasıdır; aynı zamanda daha pahalıdır.
Genel sistem soğutmasına ek olarak özel bir işlemci soğutucu da satın almanız gerekir. Hem hava hem de sıvı ile soğutma seçenekleri olan işlemci soğutucular doğrudan işlemciye monte edilir. İşlemci soğutucu satın alırken işlemcinizle uyumlu ve kurulumunuza uygun boyutta olup olmadığını kontrol ediniz.
İpucu: Hava ile soğutulan bir sistemde daha fazla fan her zaman daha iyi soğutma anlamına gelmez. Fanın kalitesi ve yerleştirilme şekli de fark yaratır.
Donanım Birimleri
Monitörler, klavyeler, fareler, kulaklıklar ve diğer donanım birimleri genellikle kişisel tercihlere bağlıdır. Bunları bileşenlerinizle birlikte satın almanız gerekmez ancak sisteminizi kurduktan sonra ayarlarını yapmak için bir ekrana, klavyeye ve fareye ihtiyacınız olacak.
İpucu: Donanım birimlerini seçerken kurulumunuzun dengeli olması gerektiğini unutmayın. Dünyanın en iyi bileşenlerine sahipken 1080p, 60 Hz bir monitör kullanıyorsanız donanımınızdan en iyi şekilde faydalanamazsınız.
işletim sistemi (OS)
Son olarak da, tüm bileşenleri kasaya topladıktan sonra bir işletim sistemi kurmaya hazırlanmanız gerekir. İşletim sistemi, bilgisayarın donanımı ve programları arasındaki iletişimin kurulmasına yardımcı olan çok önemli bir yazılımdır.
1. ADIM: İŞLEMCİYİ TAKIN
Parçalar/aletler: Anakart, işlemci
Anakartı antistatik ambalajından çıkarın ve çalışma masanızın üzerine koyun. Koruyucu plastik kapak ile kaplı olan işlemci yuvasını bulun. Plastik kapağın bir köşesinde veya daha yaygın olarak yuvanın üzerinde küçük bir ok göreceksiniz. Bu okun yerine dikkat edin.
İşlemci yuvasının yanında küçük, metal bir kol göreceksiniz. Yuva tepsisini açmak için kola bastırın ve nazikçe yuvadan uzağa doğru çekin.
İşlemciyi açıp ambalajından çıkarın. İşlemciyi tutarken çok dikkatli olun. Hem işlemci hem de işlemci yuvası kolaylıkla zarar görebilir. İşlemciyi kenarlarından tutun. Parmaklarınızdan toz veya yağ bulaşabileceği için çipin alt kısmındaki pimlere kesinlikle dokunmayın. Çipin üst kısmına da dokunmamaya çalışın.
![[Resim: s4-a5-3-cpu-process-rwd.jpg.rendition.in...0.1080.jpg]](https://www.intel.com.tr/content/dam/www/central-libraries/us/en/images/s4-a5-3-cpu-process-rwd.jpg.rendition.intel.web.1920.1080.jpg) İşlemcinin bir köşesinde bir ok göreceksiniz. Bu oku yuvanın üzerindeki ok ile hizalayın ve işlemciyi nazikçe yuvasına yerleştirin. İşlemci nazikçe yerleştirildiğinde kolu indirerek yerine bırakabilirsiniz. Kolu indirmek biraz güç gerektirebilir ancak işlemciyi oturtmak güç gerektirmez!
İşlemcinin bir köşesinde bir ok göreceksiniz. Bu oku yuvanın üzerindeki ok ile hizalayın ve işlemciyi nazikçe yuvasına yerleştirin. İşlemci nazikçe yerleştirildiğinde kolu indirerek yerine bırakabilirsiniz. Kolu indirmek biraz güç gerektirebilir ancak işlemciyi oturtmak güç gerektirmez!
İpucu: Plastik kapağı çıkarmanız gerekmez, işlemciyi takarken oluşan gerilim kapağın çıkmasına neden olur. Kapağı kendiniz çıkarmaya çalışırsanız altındaki kırılgan pimlere zarar verebilirsiniz.
İpucu: İşlemci yalnızca tek bir yönde yerine oturur ve oturması için güç kullanmak gerekmez. İşlemciyi oturtmak için nazikçe oynatabilirsiniz ancak üstüne bastırmayın, itmeyin veya yuvaya girmesi için başka bir şekilde zorlamayın.
2. ADIM: (İSTEĞE BAĞLI) M.2 SSD'LERİ TAKIN
Parçalar/aletler: Anakart, M.2 SSD, PH0 tornavida, anakart kullanıcı kılavuzu
Eğer M.2 SSD takmak istiyorsanız bu sırada takmanız gerekir. Öncelikle, anakartınızda M.2 yuvasını bulun. Yanında küçük bir vida olan, küçük ve yatay bir yuvadır. Bunu bulamazsanız, birden çok M.2 yuvası bulursanız veya birden fazla M.2 SSD takmayı planlıyorsanız anakartınızla birlikte gelen kullanıcı kılavuzuna danışın.
Küçük vidayı PH0 tornavida ile çıkarın. Bu vidayı kaybetmeyin.
M.2 SSD'yi nazikçe yuvasına sürün. Tam olarak oturduğunda anakart ile arasında yaklaşık 35 derece açı olur. SSD'ye bastırın ve yerine oturtmak için küçük vidayı takın.
![[Resim: s4-a5-4-insert-ram-rwd.png.rendition.int...0.1080.png]](https://www.intel.com.tr/content/dam/www/central-libraries/us/en/images/s4-a5-4-insert-ram-rwd.png.rendition.intel.web.1920.1080.png)
İpucu: M.2 SSD diğer depolama yapılandırmalarını sınırlandırabilir (özellikle SATA tabanlı ve PCIe* AIC depolama alanlarını), bu nedenle depolamayı planlarken anakartınızın kullanıcı kılavuzuna başvurun.
Sorun giderme: Anakartınız yeni taktığınız M.2 SSD'yi depolama alanı olarak tanımıyorsa bunu BIOS'ta manuel olarak yapılandırmanız gerekebilir (BIOS talimatları için anakartınızın kullanıcı kılavuzuna başvurun).
3. ADIM: İŞLEMCİ SOĞUTUCUYU TAKIN
Parçalar/aletler: İşlemci takılı anakart, işlemci soğutucu, termal macun, işlemci soğutucu kılavuzu
Farklı türlerde işlemci soğutucular bulunur. En doğru yerleştirme talimatları için işlemci soğutucunuzla birlikte gelen kılavuza başvurmanızı tavsiye ederiz.
Bazı soğutucular için braket gereklidir. Anakartta önceden takılı bir braket olabilir. Soğutucunuz için braket gerekmiyorsa bunu çıkarabilir veya soğutucunuz farklı bir braket kullanıyorsa onu takabilirsiniz. Bunu anakartı kasanın içine koymadan önce yapın.
![[Resim: s4-a5-5-screw-in-cpu-rwd.jpg.rendition.i...0.1080.jpg]](https://www.intel.com.tr/content/dam/www/central-libraries/us/en/images/s4-a5-5-screw-in-cpu-rwd.jpg.rendition.intel.web.1920.1080.jpg)
Bazı soğutucular işlemci üzerinde oturan iletken malzemeye termal macun uygulanmış olarak gelirken bazılarında bu macun uygulanmamıştır. Soğutucunuza önceden termal macun uygulanmadıysa soğutucuyu yerine oturtmadan önce termal macunu manuel olarak uygulamanız gerekir. Termal macunu uygulamak için işlemcinin ortasına macundan en fazla bir pirinç tanesi büyüklüğünde sıkın. Daha sonra soğutucuyu işlemcinin üzerine koyun, basınç termal macunun yeterli biçimde yayılmasını sağlayacaktır.
İpucu: Kazara büyük bir damla gelmesini önlemek için termal macunu öncelikle boş bir kağıt parçasının üzerine sıkın.
İpucu: Soğutucunuza önceden termal macun uygulanmış olmasına rağmen siz farklı bir termal macun kullanmak istiyorsanız termal macunu %90 izopropil alkol ve hav bırakmayan bir bez ile silebilirsiniz. Arabalarda kullanılan kağıt havlulardan kullanmanızı tavsiye ederiz.
İpucu: Soğutucuyu anakarta takarken basıncın eşit şekilde dağılmasını sağlamak için vidaları çapraz düzende sıkın. Kafanız karıştıysa bu süreç kılavuzda ayrıntılı bir şekilde tarif edilmiş olacaktır.
Sorun giderme: Soğutucuyu takarken sorun yaşarsanız endişelenmeyin. İşlemcinin ısı yayıcısı ve soğutucu üstündeki termal macunu temizleyip yeniden uygulayın ve soğutucuyu tekrar takın.
4. ADIM: BELLEĞİ (RAM) TAKIN
Parçalar/aletler: Anakart, RAM, anakart kullanıcı kılavuzu
Anakartınızda kaç tane RAM yuvası olduğunu sayın (çoğunda iki veya dört tane vardır). Bütün RAM yuvalarını dolduracaksanız RAM'leri yerine takın. Tüm RAM yuvalarını doldurmayacaksanız kullanıcı kılavuzuna başvurup doğru yapılandırmayı öğrenin ve RAM yuvalarını buna göre doldurun.
İpucu: Altın parmaklar arasındaki çentik tam ortada değildir. Bu çentiğe bakarak RAM'in aşağısını ve yukarısını tespit edin ve RAM'i doğru şekilde hizalayın.
Sorun giderme: RAM'i yerine takmak nispeten kolay olsa da bazen ilk denemede tam oturmayabilir. Bilgisayarınızı açmaya çalıştığınızda açılmıyorsa ilk olarak RAM'i yeniden yerine oturtmayı deneyin. Bazı anakartlarda RAM'i takmanıza yardımcı olan ve sizin hareket ettirmeniz gerekmeyen tutucu bir kilit bulunur. Tüm anakartlarda da hareket eden en az bir kilit vardır. Bu kilit genellikle RAM'in yan tarafındaki bir dişe takılır.
![[Resim: s4-a5-6-insert-cip-rwd.jpg.rendition.int...0.1080.jpg]](https://www.intel.com.tr/content/dam/www/central-libraries/us/en/images/s4-a5-6-insert-cip-rwd.jpg.rendition.intel.web.1920.1080.jpg)
5. ADIM: (İSTEĞE BAĞLI) KASA DIŞINDA TEST YAPIN
Parçalar/aletler: İşlemci ve işlemci soğutucu takılı anakart, RAM, ekran kartı, güç kaynağı, tornavida, anakart kullanıcı kılavuzu, bilgisayar monitörü (ekran kartına takılı)
İşlemci ve işlemci soğutucuyu taktıktan sonra, hepsinin çalışıp çalışmadığını kontrol etmek için bileşenlerinizi hızlı bir şekilde test edebilirsiniz. Bu testi her şey kasaya takıldıktan sonra yapmak ve sorun gidermek çok daha zordur. Test için ekran kartını takın ve her şeyi güç kaynağına bağlayın (Ekran kartının nasıl takıldığını bilmiyorsanız aşağıdaki bölüme bakın). Güç kaynağı anakarta (hem 8 pimli hem 24 pimli işlemci konnektörüyle) ve ekran kartına bağlıysa bunu fişe takıp çalıştırın.
![[Resim: s4-a5-7-pins-rwd.jpg.rendition.intel.web.1920.1080.jpg]](https://www.intel.com.tr/content/dam/www/central-libraries/us/en/images/s4-a5-7-pins-rwd.jpg.rendition.intel.web.1920.1080.jpg)
Bazı üst düzey anakartlarda güç düğmeleri bulunur ama çoğunda yoktur. Güç düğmesi görmüyorsanız renkli nodüllerden çıkan diş görünümündeki güç anahtarı pimlerini bulun. Güç anahtarı pimlerinin üzerinde "PWR_ON" gibi bir etiket bulunabilir. Anakartı çalıştırmak üzere iki anahtar pimine aynı anda dokunmak için tornavida kullanın.
Artık bozuk veya düzgün çalışmayan bir bileşeniniz varsa anlayabilirsiniz. Anakartınızda ışıklar yanıp sönüyor veya bip sesi duyuluyorsa muhtemelen size bir şey anlatmaya çalışıyordur. Bazı anakartlarda sorunun ne olduğunu anlamanıza yardımcı olmak için iki haneli bir kod ekranı bulunur. Size ne anlatmak istediğini bulmak için kullanıcı kılavuzuna başvurun. Anakartınızda kod ekranı yoksa ekran kartını bir ekrana bağlayın ve sisteminizin bir gönderim yapmasını veya başlayıp anakartın logosunu göstermesini bekleyin.
Testi tamamladıktan sonra güç kaynağını kapatın ve sistemde hiç güç kalmaması için anakartın üzerindeki tüm LED'lerin sönmesini bekleyin. Ardından ekran kartını sökün ve sonraki adıma geçmeden önce tüm güç kablolarını çıkarın.
6. ADIM: GÜÇ KAYNAĞINI MONTE EDİN
Parçalar/aletler: Güç kaynağı, kasa, güç kaynağı kabloları, PH2 tornavida
Güç kaynağını ambalajından çıkarın (veya test yaptıysanız diğer bileşenlerden ayırın) ve yapabiliyorsanız kablolarını bir kenara koyun.
Kasanıza göz atın ve güç kaynağının bağlanacağı yeri (muhtemelen altta, arkaya doğru) ve yönünü bulun. Güç kaynağını, fanı bir havalandırma deliğinden kasanın dışına bakacak şekilde yerleştirmek en iyisidir. Kasanızın tabanında havalandırma deliği varsa güç kaynağını baş aşağı şekilde monte edebilirsiniz. Sonuçta önemli olan bilgisayar hazır olduğunda alt deliğe iyi hava akışı sağlanmasıdır.
Kasanızda hiç havalandırma deliği yoksa fanı yukarı doğru (kasanın içine) gelecek şekilde güç kaynağını monte edin ve önünde yeterince açıklık bırakın.
![[Resim: s4-a5-8-insert-psu-rwd.jpg.rendition.int...0.1080.jpg]](https://www.intel.com.tr/content/dam/www/central-libraries/us/en/images/s4-a5-8-insert-psu-rwd.jpg.rendition.intel.web.1920.1080.jpg)
Beraberinde gelen dört vidayı kullanarak güç kaynağını kasaya bağlayın.
Modüler olmayan veya yarı modüler bir güç kaynağı kullanıyorsanız bu aşamada takılı kabloları kasaya sokup bağlanacakları yere uzatın (Kasanızda kablo yönetimi özellikleri varsa bunlardan faydalanın).
7. ADIM: ANAKARTI TAKIN
Parçalar/aletler: Kasa, anakart, G/Ç kalkanı (anakarta takılı değilse), PH2 tornavida, vidalar, anakart kullanıcı kılavuzu
Anakartınız G/Ç kalkanı (anakartın girişlerine göre boşlukları olan, dikdörtgen şeklinde bir metal levha) takılı bir şekilde gelmediyse öncelikle bunu kasanızın arka tarafındaki yerine takmalısınız (mutlaka doğru şekilde hizalayın). G/Ç kalkanlarının uçları keskindir, o nedenle parmaklarınıza dikkat edin.
G/Ç kalkanı yerine oturduğunda anakartı yerleştirebilirsiniz. Kabloların hepsi doğru yere gidiyor mu diye kontrol edin ve anakartı yerleştirin (önce anakartı G/Ç kalkanı ile hizalayın). Anakartın sabit durmasını sağlamak için PH2 tornavidayı kullanarak öncelikle ortadaki vidayı takın. Anakartınızın kasanıza takılı olan aralayıcılara sürtünmemesi gerekir.
![[Resim: s4-a5-9-screw-in-motherboard-rwd.jpg.ren...0.1080.jpg]](https://www.intel.com.tr/content/dam/www/central-libraries/us/en/images/s4-a5-9-screw-in-motherboard-rwd.jpg.rendition.intel.web.1920.1080.jpg)
Anakartınızı monte etmek için ihtiyacınız olan vida sayısı anakartınıza göre değişir ancak tam boy bir ATX anakart için genellikle 9 vida gereklidir. Bütün vida deliklerini doldurun.
Güç kaynağını anakarta bağlayın. İki ana bağlantı vardır: Anakartın üst kısmındaki 8 pimli ve yan kısmındaki 24 pimli işlemci konnektörü.
İpucu: Anakartı monte etmeden önce kasanın anakart aralayıcıları takılı olmalıdır. Bunlar genellikle ucunda diş bulunan bir vida somununa benzer. Gereksiz aralayıcıları takmayın.
8. ADIM: EKRAN KARTINI TAKIN
Parçalar/aletler: Anakart, ekran kartı, PH2 tornavida, vidalar, anakart kullanıcı kılavuzu
Anakartınızda PCIe* x16 yuvasını bulun. Bu, en uzun PCIe* yuvasıdır ve rengi diğerlerinden farklı olabilir. Anakartınızda birden fazla PCIe* x16 yuvası varsa öncelik verilmesi gereken bir yuva olup olmadığını görmek için kullanıcı kılavuzuna başvurun. Bütün yuvalar kullanılabiliyorsa hangi yuvayı kullanacağınıza diğer bileşenlerin yerlerine göre karar verin. Ekran kartınızın etrafında biraz açık alan olması iyi olur.
Kasanıza bağlı olarak ekran kartınızın G/Ç bağlantısına (HDMI, DisplayPort, DVI vb.) yer açıp kasa dışından erişilebilir olmasını sağlamak için G/Ç kapaklarını (kasanızın arka panelini örten küçük, metal levhalar) çıkarmanız gerekebilir.
![[Resim: s4-a5-10-motherboard-pins-rwd.jpg.rendit...0.1080.jpg]](https://www.intel.com.tr/content/dam/www/central-libraries/us/en/images/s4-a5-10-motherboard-pins-rwd.jpg.rendition.intel.web.1920.1080.jpg)
Ekran kartını antistatik ambalajından çıkarın, hem arka brakete hem de yuvaya göre dikkatlice hizalayın ve nazikçe PCIe* x16 yuvasına itin (klik sesi duyabilirsiniz). Ekran kartını yeniden oturtmanız gerekirse anakartın üzerindeki PCIe* dişi kilitli konuma gelebilir.
![[Resim: s4-a5-11-insert-fans-rwd.jpg.rendition.i...0.1080.jpg]](https://www.intel.com.tr/content/dam/www/central-libraries/us/en/images/s4-a5-11-insert-fans-rwd.jpg.rendition.intel.web.1920.1080.jpg)
Ekran kartı tamamen oturduğunda bir veya iki vidayla kasanın arkasına sabitleyin. Ekran kartı için ikincil güç konnektörleri gerekliyse bunları güç kaynağına bağlayın.
9. ADIM: DEPOLAMA ALANINI TAKIN
Parçalar/aletler: Anakart, SSD'ler, HDD'ler, PH2 tornavida, vidalar, kasa kullanıcı kılavuzu
Öncelikle kasanızı inceleyin. Her kasanın sürücü bölmesi birbirinden biraz farklıdır.
Kasanızın bir yerinde farklı boyutlarda bir dizi bölme bulmanız gerekiyor. Bunların küçük, plastik anahtarları olabilir, bu durumda araç gerektirmezler. Veya metal braketlere benziyor olabilirler.
Depolama alanı genellikle iki farklı boyuttadır: 2,5 inç (HDD'ler ve SSD'ler) ve 3,5 inç (HDD'ler). Çoğu 3,5 inç bölme 2,5 inç sürücüleri kabul edebilir ancak tam tersi mümkün değildir (bazı 3,5 inç bölmelerdeki tepsiler 2,5 inç sürücüler için tasarlanmamıştır ancak yine de 2,5 inç bölmelere sığabilirler). Kasanızda daha büyük bölmeler olduğunu da görebilirsiniz. Bunlar optik sürücüler gibi daha büyük boy sürücüler içindir ve genellikle yerleri kasanın ön tarafında, üst kısma doğrudur.
Bölmeleriniz alet gerektirmeyen türdense her bölmenin kendi plastik kolu veya anahtarı olacaktır. Tepsiyi çıkarmak için kolun kilidini çözün veya anahtarı açın. Sürücünüzü bir tepsiye yerleştirin. Bazı 3,5 inç tepsiler 2,5 inç tepsileri kabul edecek şekilde tasarlanmıştır. Öyle olmaları durumunda, hareket etmemesi için 2,5 inç sürücüyü 3,5 inç tepsiye vidalamanız gerekecektir.
![[Resim: s4-a5-12-plugs-rwd.jpg.rendition.intel.w...0.1080.jpg]](https://www.intel.com.tr/content/dam/www/central-libraries/us/en/images/s4-a5-12-plugs-rwd.jpg.rendition.intel.web.1920.1080.jpg)
Tepsiyi bölmeye geri takın. Yerine oturduğunda klik sesi çıkmalıdır.
Bölmeler alet gerektirmeyen türden değilse içinde boşluklar veya delikler olan, levha gibi büyük, metal bir braket göreceksiniz. Sürücüyü bu bölmelerden birine yerleştirmek için tek yapmanız gereken, sürücüyü metal braket ile kasanızın yanı arasına sürerek oraya vidalamaktır. Kasa kılavuzunun tavsiye ettiği kadar vida kullanın ancak yeterince vidanız yoksa çoğu sürücü için iki tane yeterli olacaktır.
Sürücüleriniz yerleştiğinde bunları anakarta (bunun için sürücünüzle ya da anakartınızla gelen SATA kablosunu kullanın) ve güç kaynağına bağlayın.
İpucu: Bölmeleri bulmakta veya kasanızda hangi tür bölmelerin olduğunu anlamakta zorlanıyorsanız kasanızın kullanıcı kılavuzuna başvurun.
10. ADIM: İŞLETİM SİSTEMİNİ YÜKLEYİN
Parçalar/aletler: Bilgisayar, monitör, fare, klavye, flash belleğe kaydedilmiş işletim sistemi
Hala işletim sisteminizi (OS) bir USB flash belleğe indirmediyseniz şimdi tam sırası. (Daha fazla bilgi için yukarıdaki işletim sistemi bölümündeki "HAZIRLIK 3: Bileşenlerinizi seçin" kısmına bakın.)
İşletim sisteminizin bulunduğu USB flash belleği, monitörü, fareyi ve klavyeyi takıp bilgisayarınızı açın.
Gördüğünüz ilk ekran, sistem kurulumuna veya BIOS'a girmek için bir tuşa basmanızı söyleyecektir. BIOS'u açmak için tuşa basın. (Ekran siz tuşu göremeden çok hızlı geçerse anakartınızın kullanıcı kılavuzuna başvurun.)
Öncelikle bütün bileşenler kurulmuş mu ve tanınıyor mu diye kontrol edin. BIOS'ta bilgisayarınızın sistem bilgisini gösteren sayfayı bulun (farklı anakartlarda farklı BIOS kurulumları vardır ancak size bu bilgiyi veren ekranı bulabilirsiniz) ve sistem kurduğunuz her şeyi tanıyor mu, kontrol edin.
Daha sonra önyükleme sayfasını bulana kadar BIOS'u inceleyin. Sayfanın adı Önyükleme Sırası (Boot Order) veya Önyükleme Önceliği (Boot Priority) olabilir. Önyükleme sırasını flash bellek ilk sırada, işletim sisteminizi üzerine yüklemek istediğiniz sürücü ikinci sırada olacak şekilde değiştirin (önyükleme sürücüsü olarak SSD kullanıyorsanız işletim sistemini buraya kurmalısınız).
Bilgisayarınızı yeniden başlatın. Bilgisayarınız USB'den önyüklenecek ve işletim sistemi yükleyici açılacaktır. Yükleme işlemini tamamlamak için talimatları izleyin.
İpucu: İşletim sistemi yükleyiciyi önceden oluşturun.
Sorun giderme: Bilgisayarınız hiç açılmıyorsa güç kaynağıyla ilgili bir sorun olabilir.
Sorun giderme: Bilgisayar açıldığı hâlde ekranda hiçbir şey görmüyorsanız veya açılmıyor gibi görünüyorsa özellikle güç kabloları başta olmak üzere tüm kabloların bağlı olup olmadığını kontrol edin.
İpucu: BIOS'a klavyenizle girmeyi denediğinizde başarılı olamıyorsanız muhtemelen klavyeniz çalışmıyordur. Endişelenmeden önce donanım birimlerinizin çalışıp çalışmadığını kontrol edin.
Sorun giderme: USB bellekten önyüklerken sorun yaşıyorsanız anakart denediğiniz yükleme türüne ayarlanmış mı, kontrol edin. UEFI sistemli platformların çoğu, Legacy sistemini denemeden önce UEFI bölme şemasına önyükleme yapacaktır.
![[Resim: s4-a5-13-install-os-rwd.png.rendition.in...0.1080.png]](https://www.intel.com.tr/content/dam/www/central-libraries/us/en/images/s4-a5-13-install-os-rwd.png.rendition.intel.web.1920.1080.png)
BURADA BİTMİYOR
Kılavuzumuzun sonuna kadar geldiyseniz, kurulumunuzu tamamladığınız için tebrik ederiz (özellikle bu ilk seferiniz ise)! Ancak işler burada bitmiyor.
Kendi oyun bilgisayarınızı kurmanın en iyi yanı işinizin asla gerçekten bitmemesidir. Yeni donanım gelişmeleri ortaya çıktıkça, özel kurulum bilgisayarların özelleştirilebilme olanakları da sonsuzluğa uzanır. Sizin sisteminiz de ihtiyaçlarınıza ve bütçenize göre istediğiniz kadar güncel kalabilir.
Oynamak istediğiniz yeni bir oyunun önerilen sistem özelliklerine bakarken bu olasılıkları da göz önünde bulundurun. Kurulumunu bitirmiş olduğunuz bilgisayar, önünüzdeki tüm oyun deneyimlerinin yapı taşını oluşturuyor ve bilgisayarınıza sahip olmanın en eğlenceli kısımlarından birisi de bileşenlerinize ince ayar yapmaktır.
Artık bir oyun bilgisayarını kurmayı öğrendiğinize göre, bilgisayarınızı tam donanımlı bir savaş istasyonuna dönüştürmeyi düşünün. Ayrıca CPU'ya hız aşırtmak gibi gelişmiş teknikler ile kurulumunuzdan en iyi performansı nasıl alacağınızı da öğrenebilirsiniz.
Kendi bilgisayarınızı kurarak mükemmel bir oyun deneyimi elde edebilir ve bileşenleri istediğiniz zaman yükseltebilirsiniz.
Bir bilgisayarı kurmak korkutucu gözükebilse de, özellikle yönetilebilir adımlara böldüğünüz zaman tahmin ettiğinizden daha kolay olduğunu göreceksiniz. İşte bu yüzden ilk oyun bilgisayarınızı nasıl kuracağınızı adım adım anlatan, deneyimli kurulum ustalarının ipuçları ve püf noktalarıyla tamamladığımız bu kapsamlı kılavuzu hazırladık.
Önemli Noktalar:
- Doğru hazırlıklar ve talimatlar eşliğinde herkes kendi bilgisayarını kurabilir.
- Kendi bilgisayarınızı kurmak, makinenin tüm ihtiyaçlarınıza ve tercihlerinize uygun olduğundan emin olmanın en iyi yoludur.
- Bileşenleri seçmeden önce ne tür bir kasa istediğinize, bütçenizi de göz önünde bulundurarak dikkatlice karar verin.
- Hangi bileşenleri istediğinize karar vermek için her bir bileşeni ayrıca araştırabilir veya çevrimiçi olarak önceden hazırlanmış bir liste bulabilirsiniz.
- Bir bilgisayarı ayrı ayrı ve uygulanması kolay adımlarla kurmak, her bileşenin nasıl çalıştığını öğrenmenin ideal bir yoludur.
HAZIRLIK 1: Bilgisayar Kurma Araçları
Hazırlamanız gereken ilk şey, kurulumu tamamlamak için gereken araçları toplamaktır. Aşağıdaki malzemeleri önceden hazırlamak, kurulum işleminizin sorunsuz geçeceğinden emin olmanızı sağlar.
- Çalışma alanı. Üzerinde çalışabileceğiniz bir yere ihtiyacınız olacak. Bu bir masa olabilir. Hassas bileşenlere zarar verebilecek, beklenmedik bir elektrostatik boşalmayı önlemek için ayağınızın altında halı olmamalıdır.
- Tornavidalar. Neredeyse tüm işler için PH2 tornavidaya ihtiyacınız olacak. M.2 cihazı kuruyorsanız ayrıca bir Phillips #0 tornavidaya ihtiyacınız olacak.
İpucu: Manyetik tornavidalar vidaları kasanın içine düşürmenizi önler (manyetik uç çok zayıf olduğundan bileşenlerinize bir etkisi olmayacaktır).
![[Resim: s4-a5-1-tools-rwd.jpg.rendition.intel.web.1920.1080.jpg]](https://www.intel.com.tr/content/dam/www/central-libraries/us/en/images/s4-a5-1-tools-rwd.jpg.rendition.intel.web.1920.1080.jpg)
![[Resim: tools-image-two-rwd.png.rendition.intel....0.1080.png]](https://www.intel.com.tr/content/dam/www/central-libraries/us/en/images/tools-image-two-rwd.png.rendition.intel.web.1920.1080.png)
![[Resim: tools-image-three-rwd.png.rendition.inte...0.1080.png]](https://www.intel.com.tr/content/dam/www/central-libraries/us/en/images/tools-image-three-rwd.png.rendition.intel.web.1920.1080.png)
- Organizasyon sistemi. Birçok bileşen, kimileri kurulumunuz için gerekli, kimileri ise isteğe bağlı olan ek parçalarla birlikte gelir. Çeşitli vidaları, kablo bağlarını, kabloları, kılavuzları ve diğer öğeleri her bir bileşene uygun şekilde organize etmeniz gerekir. İyi organize olmazsanız bu parçalar birbirleriyle kolayca karışabilir.
İpucu: Vidalar için manyetik donanım tepsilerini veya boş yumurta kutusu, vitamin kutusu gibi çok sayıda küçük bölmesi olan kapları kullanmanızı öneririz.
- Çoklu ışık kaynağı. Kurulumu çoklu ışık kaynağına sahip, iyi aydınlatılmış bir alanda gerçekleştirin. Kasaya eğildiğiniz zaman sahip olduğunuz tek ışık kaynağını engellemekten korkmak istemezsiniz.
İpucu: Taşınabilir bir ışık kaynağı kasanızın her köşesini aydınlatmanıza yardımcı olur. Ellerinizi kullanmanızı gerektirmeyeceği için bir baş feneri kullanmak ideal olacaktır. Fakat bir el fenerini, telefonunuzun fenerini veya bir masa lambasını da kullanabilirsiniz.
- Anti-statik bileklik. Bu kesin gerekli bir parça değildir ancak elektrostatik boşalma ile hassas bileşenlere kazara zarar vermenizi engeller. (Bu sık karşılaşılan bir durum değildir ancak güvende olmak iyidir ve anti-statik bileklikler ucuzdur.)
- Kablo bağları. Bunlar kesin gerekli parçalar olmasa da kabloları birbirine bağlamak bilgisayarınızın içinin çok daha iyi gözükmesini sağlar. Kablo bağı satın almak istemiyorsanız ambalaj telleriyle düzeni sağlayabilirsiniz (büyük ihtimalle bileşenlerin ambalajlarından fazla sayıda çıkacaktır). Bazı kasalarda entegre şekilde bulunan cırt cırtlı bantları da kullanabilirsiniz.
- Makas. Son olarak da kablo bağlarını kesmek ve bileşenlerin paketlerini açmak için makasa ihtiyacınız olacak.
HAZIRLIK 2: Oyun Bilgisayarı Kasaları
Bileşenleri seçmeye başlamadan önce kasaya veya en azından kasa boyutuna karar vermeniz gerekir.
Kasa seçerken öncelikle bilgisayarı nereye koyacağınızı göz önünde bulundurmalısınız. Bilgisayarınızın nihai konumu en fazla ne kadar büyük boyut seçebileceğinizi (veya seçemeyeceğinizi) belirlerken aynı zamanda çeşitli üst düzey kasa özelliklerine para dökmenize gerek olup olmayacağını da anlamanıza yardımcı olur. Örneğin, bilgisayarınız masanın altında kalacaksa tamperli cama sahip bir yan panele para vermek istemezsiniz.
Tam boy, orta boy ve küçük boy olmak üzere üç boy kasa vardır. Bunlar çok genel kategorilerdir (kasa boyutları üreticiler arasında standart değildir) ancak anakart boyutuna bağlı olarak üretilirler.
![[Resim: s4-a5-2-case-sizes-rwd.jpg.rendition.int...0.1080.jpg]](https://www.intel.com.tr/content/dam/www/central-libraries/us/en/images/s4-a5-2-case-sizes-rwd.jpg.rendition.intel.web.1920.1080.jpg)
Tam boy kasalar
Tam boy kasalar, hem Extended-ATX anakartlar, hem de standart tam boy ATX anakartlar sığacak şekilde tasarlanmıştır. Genellikle 22-24 inç boyunda, 18-20 inç uzunluğundadırlar ve 8 inç'ten fazla genişliğe sahiptirler.
Belirli orta boy kasalara Extended ATX anakartlar sığıyor olsa da Extended ATX anakartı kullanmak istiyorsanız ya da kapsamlı bir soğutma sistemi veya ek depolama alanı kullanmayı düşünüyorsanız tam boy bir kasa isteyeceksiniz. Tam boy kasalar ayrıca Mini-ITX anakartları içine alabilirler ancak kurulumu bu şekilde yapmanınz belirli bir avantajı yoktur.
Orta boy kasalar
Orta boy kasalar standart tam boy ATX anakartlara uygun olacak şekilde tasarlanmıştır. Genel olarak orta boy kasa en yaygın kasa boyutudur. Boyutları oldukça değişkenlik gösterebilir ancak bu tip kasalar genellikle 18-20 inç boyunda, 17-20 inç uzunluğunda ve 6-8 inç genişliğindedir.
Bu kasalar, genellikle birkaç grafik kartı, birkaç sabit sürücü ve iyi bir soğutma sistemi içeren bir oyun kurulumu için yeterli alan sunar.
Küçük boy kasalar
Küçük boy kasalar veya küçük form faktörü (SFF) kurulumları kompakttır ve mini-ITX anakartlar gibi daha küçük anakart tipleri içine sığacak şekilde tasarlanmıştır.
SFF kurulumları son birkaç nesilde önemli ilerleme kaydetmiş olsa da özellikle mini-ITX anakartları kullanan küçük boy kasalar, bileşenleri ve soğutma sistemini iyi bir şekilde planlamanızı gerektirir ve kurulum tamamlandığında yükseltme için pek alan bırakmaz. Örneğin, yarım boy GPU'lar gibi küçük kurulumlar için özel üretilen bileşenler kullanmanız gerekebilir.
Bu nedenle ilk kez kurulum yapacak olanlara SFF kurulumlarını tavsiye etmiyoruz. Ancak önceden bir iki kurulum yaptıysanız SFF kurulumu eğlenceli bir uğraş olabilir.
İstediğiniz boyuta karar verdikten sonra ona en yakın boyuttaki kasayı bulun. Belirli bir boyuta karar veremediyseniz tercihi büyük boyuttan yana kullanmak daha faydalıdır. Daha büyük boyutlu bir kasa ile çalışmanız daha kolay olur ve gelecekte bilgisayarınızı yükseltirken daha rahat edersiniz.
Bununla birlikte, biraz büyük bir kasa tercih etmek faydalı olsa da aşırı büyük kasalar her zaman daha iyi olmayabilir: İyi soğutulmayan büyük kasalarda sıcak noktalar olabilir.
Her boy için farklı fiyatta kasalar mevcuttur, o nedenle bütçenize uygun bir kasa bulmanız çok zor olmayacaktır. Daha pahalı kasalar ses yalıtımı, daha yüksek kaliteli malzeme, çıkarılabilir sürücü kafesleri ve daha şık görünümlü kablo yönetimi gibi üst düzey ve kullanışlı özelliklere sahip olabilirler. Ancak genellikle bu özelliklerin performans üzerinde fark edilebilir bir etkisi yoktur.
HAZIRLIK 3: Oyun Bilgisayarı Parçaları
Şimdi sıra bileşenlerinizi bir araya getirmeye geldi. Bu adım üzerinde ne kadar uğraşacağınız size kalmış. Her bileşeni tek tek kendiniz araştırabilir ve sıfırdan özel bir kurulum yapabilir ya da internetten hazır bir kurulum bularak bunu kendi bütçenize ve ihtiyaçlarınıza uygun hâle getirebilirsiniz.
Bileşenleri seçmeye başlamadan önce kesinlikle bir bütçe planlaması yapmanızı öneriyoruz (bileşen alışverişlerinde ipin ucu kolayca elden kaçabilir). Unutmayın, bileşenleri her zaman daha sonra tek tek yükseltebilirsiniz.
İpucu: Alışverişe başlamadan önce bir kurulum listesi yapın. Tüm bileşenlerin birbirleriyle uyumlu olmaları gerekir.
İpucu: Bilgisayarı belirli bir oyunu oynamak istediğiniz için kuruyorsanız o oyun için tavsiye edilen sistem gerekliliklerini kontrol edin ve planınızı buna göre yapın.
Kasanızın yanında bir oyun bilgisayarı kurarken ihtiyacınız olan bileşenler şunlardır:
- Merkezi işlem birimi (CPU)
- Anakart
- Bellek (RAM)
- Grafik işleme birimi (GPU)
- Depolama
- Güç kaynağı birimi (PSU)
- Sistem soğutma
- Oyun çevre birimleri
- işletim sistemi (OS)
Her bileşenin ne yaptığına, neden gerekli olduğuna ve alışveriş yaparken nelere dikkat etmeniz gerektiğine bakalım.
Merkezi İşlem Birimi (CPU)
İşlemci olarak da bilinen Merkezi İşlem Birimi (CPU), esasen bilgisayarınızın beynidir. Mucize burada gerçekleşir. Bir bilgisayar programı çalıştığında işlemciye aslında daha çok göreve benzeyen bir dizi talimat gönderir. İşlemci her talimatı yerine getirir ve bir görevi gerçekleştirmeleri gerektiğinde diğer bileşenlere sinyaller gönderir.
İhtiyaçlarınız için uygun olan CPU'yu seçerken size yardımcı olacak iki ana performans ölçütü vardır: Çekirdek sayısı ve saat hızı.
Çekirdek sayısı, CPU'nun kaç işlemcisi olduğunu bize söyler. Diğer bir deyişle, CPU'nun aynı anda kaç görevi gerçekleştirebileceğini gösterir.
Saat hızı CPU'nun her bir görevi ne kadar hızlı gerçekleştirebileceğini gösterir.
Bazı ileri düzey işlemcilerde her çekirdeğin birden çok iş parçacığını çalıştırmasını ve iş parçacıklı yazılımlarda daha iyi performans sunmasını sağlayan hyper-threading özelliği bulunur.
İpucu: Modern işlemcilerin çoğu çok çekirdeklidir. Birçok modern oyun da bundan faydalanmak üzere tasarlanmıştır. Bu nedenle en az dört çekirdekli bir işlemci tercih etmeniz gerekir. Oyununuzu kaydetmek ve yayınlamak gibi daha fazla görevi aynı anda yapmaya başladığınızda daha çok çekirdeğin faydasını görebilirsiniz.
Anakart
Ana devre kartı olan anakart tüm bileşenlere bağlıdır. İşlemci doğrudan anakartın üzerine yerleştirilir (işlemciniz ve anakartınız birbiriyle uyumlu olmalıdır, Intel® Masaüstü Uyumluluk Aracı size bu konuda yardımcı olabilir) ve grafik kartları, sabit sürücüler, bellek, optik sürücüler, kablosuz bağlantı kartları gibi diğer tüm bileşenler anakarta entegredir.
Anakart seçeneklerinizi sınırlandırmanın bir yolu, boyuta göre alışveriş yapmaktır. En yaygın form faktörleri Extended ATX, ATX, Micro-ATX ve Mini-ITX anakartlardır.
- Extended ATX anakartlar en büyük olandır (12x13 inç veya 12x10,1 inç) ve genellikle sekiz RAM yuvasına sahiptir (maksimum 128 GB RAM için).
- ATX anakartlar biraz daha küçüktür (12x9,6 inç) ve genellikle dört RAM yuvasına sahiptir.
- MicroATX anakartlar da (9,6x9,6 inç) dörde kadar RAM yuvasına sahip olabilir.
- Mini-ITX anakartlar dördünün arasındaki en küçük form faktörüne sahip olup (6,7x6,7 inç) genellikle iki RAM yuvasına sahiptir.
İpucu: Her bileşenin anakarta takılması gerekir, bu nedenle şimdiki ve gelecekteki donanımın sığabileceği kadar büyük bir anakart seçin.
Bellek (RAM)
Random Access Memory (RAM) bilgisayarınızın kısa süreli belleğidir. Erişimi, bilgisayarınızın uzun süreli belleğine erişmekten (depolama, örn. bir SSD veya sabit sürücü) daha kolaydır ama aynı zamanda geçicidir.
Bilgisayar aktif olarak kullandığı verileri, yani işlemcinin okuması ve yürütmesi gereken talimat listelerini burada saklar. İhtiyacınız olan RAM miktarına karar vermek biraz zor olabilir. Kullanacağınızdan daha fazla RAM almak paranızı boşa harcamaktan başka bir işe yaramazken RAM'in yetersiz olması da performansı olumsuz etkiler.
Kurulumunuz için en doğru RAM miktarını seçmek en iyisidir. Genele bakılacak olursa, ortalama bir oyun sistemi 8-16 GB RAM'e ihtiyaç duyar.
RAM satın alırken göz önünde bulundurmanız gereken en önemli konu anakartınızın ve işlemcinizin neyi destekleyebildiğidir. Sisteminizin desteklediğinden daha hızlı bir RAM, sisteminizin özelliklerine uyum sağlamak için hızını düşürecektir.
Sisteminize RAM satın alırken izleyebileceğiniz daha detaylı bir kılavuz için RAM kılavuzumuza göz atın.
İpucu: Yüksek hızlı bir RAM tercih ederseniz Intel® Extreme Memory Profile (Intel® XMP) desteği sunan bir RAM alın. Yüksek hızlı RAM, hız aşırtması yapılmadığı sürece standart (pazarlandığından daha düşük) hızda çalışır ve Intel® Extreme Memory Profile'in (Intel® XMP) önceden tanımlı ve test edilmiş profilleriyle hız aşırtmak ise kolaydır.
Grafik İşleme Birimi (GPU)
Entegre ve ayrı olmak üzere iki tür grafik işlemcisi vardır.
Entegre grafik işlemcileri, işlemciyle birlikte gelir. Bunlar zaman içinde önemli ölçüde gelişmiş olsa da henüz ayrı grafik kartları kadar güçlü değildir.
Anakarta PCIe* aracılığıyla takılan, büyük ve güçlü bir bileşen olan ayrı grafik kartları, video belleği ve (genellikle) aktif bir soğutma sistemi gibi kendine ait kaynaklara sahiptir. Ayrı grafik kartı, günümüzün ağır ve grafik bakımından yoğun oyunlarını oynayan oyuncular için olmazsa olmaz bir bileşendir. Ciddi oyuncular diledikleri çözünürlükte en az 60 kare/sn (FPS) hızını tutarlı bir şekilde üreten grafik kartlarını tercih edebilir (daha düşük değerler donmaya neden olur). Sanal gerçeklik oyunu oynamak isteyen oyuncularsa en az 90 FPS kare hızını tutarlı bir şekilde üreten kartları tercih etmelidir.
İpucu: Ekran kartı, kare hızını etkileyen tek bileşen olmadığı için kurulumda dengeyi yakalamak önemlidir. Aksi hâlde başka bir yerde performans sorunları yaşayabilirsiniz.
İpucu: Üst düzey grafik kartları pahalıdır. Maliyeti düşürmeniz gerekiyorsa önceki nesle bakmanızı öneririz. Eski nesil ekran kartları, benzer sonuçları daha düşük fiyatlarla sunabilir.
Depolama: Katı Hâl Sürücüleri (SSD'ler, Intel® Optane™ Hafıza dâhil), Sabit Disk Sürücüleri (HDD'ler)
İki ana depolama tipi mevcuttur: Solid state sürücüler (Intel® Optane™ Bellek dahil olmak üzere SSD'ler) ve sabit disk sürücüler (HDD'ler). Bir SSD veya HDD seçmenin kendi içinde artıları ve eksileri mevcuttur. Ancak ille de sadece birini seçmek zorunda değilsiniz.
HDD'ler verileri dönen bir tablada depolar. Bu tablalar veri depolamak için manyetik bir malzeme kullanır ve verilere mekanik bir kol yardımıyla erişilir.
HDD'lerde iki form faktörü mevcuttur:
- 2,5 inç modeller dizüstü bilgisayalarda yaygındır ve 5400 RPM hızında dönerler (dakika başına devir)
- 3,5 inç modeller masaüstü bilgisayarlarda yaygındır ve genellikle 7200 RPM hızına ulaşan yüksek devirlerde dönerler.
SSD'ler veri depolamak için NAND tabanlı flash bellek kullanır. Bu bellek bir USB flash sürücüsünde kullanılan flash belleğe benzer ancak ondan daha hızlı ve güvenilirdir. Depolanan veriye erişmek için mekanik kol yerine entegre işlemciler kullanırlar. Bu sayede SSD'ler HDD'lere kıyasla çok daha hızlıdır ve mekanik arıza yapma ihtimalleri daha hızlıdır Ancak SSD'lerin sağladığı hıza ve kolaylığa ulaşmak daha maliyetlidir ve SSD'ler gigabayt başına genellikle HDD'lerden daha pahalıdır.
Modern SSD'ler iki protokole sahiptir:
- Seri Gelişmiş Teknoloji Bağlantısı (SATA), iki protokol arasında daha eski olanıdır ve daha yüksek gecikme süresi ile daha düşük bant genişliğine sahiptir
- Geçici Olmayan Bellek Express* (NVMe*), daha yüksek performans elde etmek için PCI Express* arayüzünü kullanır
Geleneksel SSD'lere ve HDD'lere ek olarak hız farkını gidermeye yardımcı olan bir seçenek mevcuttur: Intel® Optane™ hafıza depolama hızlandırıcı. Intel® Optane™ bellek, sık kullanılan verileri ve erişim modellerini depolayarak daha yavaş sürücüleri (özellikle HDD'leri) hızlandırmak üzere 3D Xpoint bellek teknolojisini kullanır. Intel® Optane™ hafıza, en sık hangi oyunları oynadığınızı öğrenir ve bu veriyi kullanarak oyun başlatma ve seviye yükleme sürelerini hızlandırır.
İpucu: Birini seçmek zorunda değilsiniz. Çoğu kullanıcı, önyükleme sürücüsü olarak küçük bir SSD (işletim sistemi, oyunlar ve diğer programlar için) kullanırken maksimum depolama kapasitesi için diğer bölmelerini daha ucuz olan HDD'ler ile doldurur.
Güç Kaynağı Birimi (PSU)
Bir güç kaynağı birimi (PSU) seçmek her kurulum için kritik öneme sahip bir adımdır. Güç kaynağının mevcut ve gelecekteki tüm bileşenlerin ihtiyaçlarını karşılayabilmesi için kaliteli ve yeterince güçlü olması gerekir. Ayrıca iyi bir garantisinin olması iyi olur.
Güç kaynakları modüler olmayan, yarı modüler ve tam modüler olmak üzere üç çeşittir.
- Modüler olmayan PSU'larda tüm kablolar kalıcı olarak bağlanmıştır. Bu en ucuz seçenektir ancak kullanmayacağınız tüm kabloları saklayacak bir yere ihtiyacınız olacaktır. Kullanılmayan çok sayıda kablo, kablo yönetimini zorlaştırarak hava akışını engelleyebilir ve sonuç olarak bilgisayarınızın performansını etkileyebilir.
- Yarı modüler PSU'lar çoğu insan için en iyi seçenektir. Bu birimler, önemli birtakım kablolar bağlanmış olarak gelir ve tam modüler tiplerden daha ucuzdur.
- Tam modüler PSU'lar ile çalışmak yarı modüler PSU'lar ile çalışmaktan da kolaydır ancak bu ekstra rahatlığın genellikle yüksek bir bedeli olur.
Sistem Soğutma - İşlemci Soğutma ve Kasa İçinde Hava Akışı
Bilgisayarınızı soğutmanın iki temel yolu vardır: Hava ile soğutma ve sıvı ile soğutma.
Hava ile soğutma, sisteminizdeki sıcak havanın çıkmasını sağlamak ve bileşenlerin aşırı ısınmasını önlemek için fanları kullanır. Hava ile soğutmanın başlıca avantajları, maliyet ve kurulum kolaylığıdır (fanlar daha küçük olduğundan kalabalık bir kasanın içine yerleştirilmesi daha kolaydır). Hava ile soğutmanın en büyük dezavantajı ise yarattığı kısıtlamalardır. Sıcak havayı bileşenlerden uzaklaştırmak için kasanın içinde etkili bir hava akışı olması gerektiğinden, hava akışını kısıtlayan herhangi bir şey sorun yaratabilir.
Sıvı ile soğutma, bileşenlerdeki ısıyı emmek ve kısıtlamanın daha az olduğu bir alana (radyatörün yerleştirildiği konum) taşımak üzere sıvı bir soğutucu (damıtılmış su gibi) kullanır. Sıvı soğutma, kasanın içindeki hava akışından daha az etkilenir ve bu nedenle belirli bileşenlerin soğutulmasında daha etkilidir. Sıvı ile soğutmanın dezavantajı, genellikle tipik bir hava ile soğutma sisteminden daha büyük ve kurulumu daha zor olmasıdır; aynı zamanda daha pahalıdır.
Genel sistem soğutmasına ek olarak özel bir işlemci soğutucu da satın almanız gerekir. Hem hava hem de sıvı ile soğutma seçenekleri olan işlemci soğutucular doğrudan işlemciye monte edilir. İşlemci soğutucu satın alırken işlemcinizle uyumlu ve kurulumunuza uygun boyutta olup olmadığını kontrol ediniz.
İpucu: Hava ile soğutulan bir sistemde daha fazla fan her zaman daha iyi soğutma anlamına gelmez. Fanın kalitesi ve yerleştirilme şekli de fark yaratır.
Donanım Birimleri
Monitörler, klavyeler, fareler, kulaklıklar ve diğer donanım birimleri genellikle kişisel tercihlere bağlıdır. Bunları bileşenlerinizle birlikte satın almanız gerekmez ancak sisteminizi kurduktan sonra ayarlarını yapmak için bir ekrana, klavyeye ve fareye ihtiyacınız olacak.
İpucu: Donanım birimlerini seçerken kurulumunuzun dengeli olması gerektiğini unutmayın. Dünyanın en iyi bileşenlerine sahipken 1080p, 60 Hz bir monitör kullanıyorsanız donanımınızdan en iyi şekilde faydalanamazsınız.
işletim sistemi (OS)
Son olarak da, tüm bileşenleri kasaya topladıktan sonra bir işletim sistemi kurmaya hazırlanmanız gerekir. İşletim sistemi, bilgisayarın donanımı ve programları arasındaki iletişimin kurulmasına yardımcı olan çok önemli bir yazılımdır.
1. ADIM: İŞLEMCİYİ TAKIN
Parçalar/aletler: Anakart, işlemci
Anakartı antistatik ambalajından çıkarın ve çalışma masanızın üzerine koyun. Koruyucu plastik kapak ile kaplı olan işlemci yuvasını bulun. Plastik kapağın bir köşesinde veya daha yaygın olarak yuvanın üzerinde küçük bir ok göreceksiniz. Bu okun yerine dikkat edin.
İşlemci yuvasının yanında küçük, metal bir kol göreceksiniz. Yuva tepsisini açmak için kola bastırın ve nazikçe yuvadan uzağa doğru çekin.
İşlemciyi açıp ambalajından çıkarın. İşlemciyi tutarken çok dikkatli olun. Hem işlemci hem de işlemci yuvası kolaylıkla zarar görebilir. İşlemciyi kenarlarından tutun. Parmaklarınızdan toz veya yağ bulaşabileceği için çipin alt kısmındaki pimlere kesinlikle dokunmayın. Çipin üst kısmına da dokunmamaya çalışın.
![[Resim: s4-a5-3-cpu-process-rwd.jpg.rendition.in...0.1080.jpg]](https://www.intel.com.tr/content/dam/www/central-libraries/us/en/images/s4-a5-3-cpu-process-rwd.jpg.rendition.intel.web.1920.1080.jpg)
İpucu: Plastik kapağı çıkarmanız gerekmez, işlemciyi takarken oluşan gerilim kapağın çıkmasına neden olur. Kapağı kendiniz çıkarmaya çalışırsanız altındaki kırılgan pimlere zarar verebilirsiniz.
İpucu: İşlemci yalnızca tek bir yönde yerine oturur ve oturması için güç kullanmak gerekmez. İşlemciyi oturtmak için nazikçe oynatabilirsiniz ancak üstüne bastırmayın, itmeyin veya yuvaya girmesi için başka bir şekilde zorlamayın.
2. ADIM: (İSTEĞE BAĞLI) M.2 SSD'LERİ TAKIN
Parçalar/aletler: Anakart, M.2 SSD, PH0 tornavida, anakart kullanıcı kılavuzu
Eğer M.2 SSD takmak istiyorsanız bu sırada takmanız gerekir. Öncelikle, anakartınızda M.2 yuvasını bulun. Yanında küçük bir vida olan, küçük ve yatay bir yuvadır. Bunu bulamazsanız, birden çok M.2 yuvası bulursanız veya birden fazla M.2 SSD takmayı planlıyorsanız anakartınızla birlikte gelen kullanıcı kılavuzuna danışın.
Küçük vidayı PH0 tornavida ile çıkarın. Bu vidayı kaybetmeyin.
M.2 SSD'yi nazikçe yuvasına sürün. Tam olarak oturduğunda anakart ile arasında yaklaşık 35 derece açı olur. SSD'ye bastırın ve yerine oturtmak için küçük vidayı takın.
![[Resim: s4-a5-4-insert-ram-rwd.png.rendition.int...0.1080.png]](https://www.intel.com.tr/content/dam/www/central-libraries/us/en/images/s4-a5-4-insert-ram-rwd.png.rendition.intel.web.1920.1080.png)
İpucu: M.2 SSD diğer depolama yapılandırmalarını sınırlandırabilir (özellikle SATA tabanlı ve PCIe* AIC depolama alanlarını), bu nedenle depolamayı planlarken anakartınızın kullanıcı kılavuzuna başvurun.
Sorun giderme: Anakartınız yeni taktığınız M.2 SSD'yi depolama alanı olarak tanımıyorsa bunu BIOS'ta manuel olarak yapılandırmanız gerekebilir (BIOS talimatları için anakartınızın kullanıcı kılavuzuna başvurun).
3. ADIM: İŞLEMCİ SOĞUTUCUYU TAKIN
Parçalar/aletler: İşlemci takılı anakart, işlemci soğutucu, termal macun, işlemci soğutucu kılavuzu
Farklı türlerde işlemci soğutucular bulunur. En doğru yerleştirme talimatları için işlemci soğutucunuzla birlikte gelen kılavuza başvurmanızı tavsiye ederiz.
Bazı soğutucular için braket gereklidir. Anakartta önceden takılı bir braket olabilir. Soğutucunuz için braket gerekmiyorsa bunu çıkarabilir veya soğutucunuz farklı bir braket kullanıyorsa onu takabilirsiniz. Bunu anakartı kasanın içine koymadan önce yapın.
![[Resim: s4-a5-5-screw-in-cpu-rwd.jpg.rendition.i...0.1080.jpg]](https://www.intel.com.tr/content/dam/www/central-libraries/us/en/images/s4-a5-5-screw-in-cpu-rwd.jpg.rendition.intel.web.1920.1080.jpg)
Bazı soğutucular işlemci üzerinde oturan iletken malzemeye termal macun uygulanmış olarak gelirken bazılarında bu macun uygulanmamıştır. Soğutucunuza önceden termal macun uygulanmadıysa soğutucuyu yerine oturtmadan önce termal macunu manuel olarak uygulamanız gerekir. Termal macunu uygulamak için işlemcinin ortasına macundan en fazla bir pirinç tanesi büyüklüğünde sıkın. Daha sonra soğutucuyu işlemcinin üzerine koyun, basınç termal macunun yeterli biçimde yayılmasını sağlayacaktır.
İpucu: Kazara büyük bir damla gelmesini önlemek için termal macunu öncelikle boş bir kağıt parçasının üzerine sıkın.
İpucu: Soğutucunuza önceden termal macun uygulanmış olmasına rağmen siz farklı bir termal macun kullanmak istiyorsanız termal macunu %90 izopropil alkol ve hav bırakmayan bir bez ile silebilirsiniz. Arabalarda kullanılan kağıt havlulardan kullanmanızı tavsiye ederiz.
İpucu: Soğutucuyu anakarta takarken basıncın eşit şekilde dağılmasını sağlamak için vidaları çapraz düzende sıkın. Kafanız karıştıysa bu süreç kılavuzda ayrıntılı bir şekilde tarif edilmiş olacaktır.
Sorun giderme: Soğutucuyu takarken sorun yaşarsanız endişelenmeyin. İşlemcinin ısı yayıcısı ve soğutucu üstündeki termal macunu temizleyip yeniden uygulayın ve soğutucuyu tekrar takın.
4. ADIM: BELLEĞİ (RAM) TAKIN
Parçalar/aletler: Anakart, RAM, anakart kullanıcı kılavuzu
Anakartınızda kaç tane RAM yuvası olduğunu sayın (çoğunda iki veya dört tane vardır). Bütün RAM yuvalarını dolduracaksanız RAM'leri yerine takın. Tüm RAM yuvalarını doldurmayacaksanız kullanıcı kılavuzuna başvurup doğru yapılandırmayı öğrenin ve RAM yuvalarını buna göre doldurun.
İpucu: Altın parmaklar arasındaki çentik tam ortada değildir. Bu çentiğe bakarak RAM'in aşağısını ve yukarısını tespit edin ve RAM'i doğru şekilde hizalayın.
Sorun giderme: RAM'i yerine takmak nispeten kolay olsa da bazen ilk denemede tam oturmayabilir. Bilgisayarınızı açmaya çalıştığınızda açılmıyorsa ilk olarak RAM'i yeniden yerine oturtmayı deneyin. Bazı anakartlarda RAM'i takmanıza yardımcı olan ve sizin hareket ettirmeniz gerekmeyen tutucu bir kilit bulunur. Tüm anakartlarda da hareket eden en az bir kilit vardır. Bu kilit genellikle RAM'in yan tarafındaki bir dişe takılır.
![[Resim: s4-a5-6-insert-cip-rwd.jpg.rendition.int...0.1080.jpg]](https://www.intel.com.tr/content/dam/www/central-libraries/us/en/images/s4-a5-6-insert-cip-rwd.jpg.rendition.intel.web.1920.1080.jpg)
5. ADIM: (İSTEĞE BAĞLI) KASA DIŞINDA TEST YAPIN
Parçalar/aletler: İşlemci ve işlemci soğutucu takılı anakart, RAM, ekran kartı, güç kaynağı, tornavida, anakart kullanıcı kılavuzu, bilgisayar monitörü (ekran kartına takılı)
İşlemci ve işlemci soğutucuyu taktıktan sonra, hepsinin çalışıp çalışmadığını kontrol etmek için bileşenlerinizi hızlı bir şekilde test edebilirsiniz. Bu testi her şey kasaya takıldıktan sonra yapmak ve sorun gidermek çok daha zordur. Test için ekran kartını takın ve her şeyi güç kaynağına bağlayın (Ekran kartının nasıl takıldığını bilmiyorsanız aşağıdaki bölüme bakın). Güç kaynağı anakarta (hem 8 pimli hem 24 pimli işlemci konnektörüyle) ve ekran kartına bağlıysa bunu fişe takıp çalıştırın.
![[Resim: s4-a5-7-pins-rwd.jpg.rendition.intel.web.1920.1080.jpg]](https://www.intel.com.tr/content/dam/www/central-libraries/us/en/images/s4-a5-7-pins-rwd.jpg.rendition.intel.web.1920.1080.jpg)
Bazı üst düzey anakartlarda güç düğmeleri bulunur ama çoğunda yoktur. Güç düğmesi görmüyorsanız renkli nodüllerden çıkan diş görünümündeki güç anahtarı pimlerini bulun. Güç anahtarı pimlerinin üzerinde "PWR_ON" gibi bir etiket bulunabilir. Anakartı çalıştırmak üzere iki anahtar pimine aynı anda dokunmak için tornavida kullanın.
Artık bozuk veya düzgün çalışmayan bir bileşeniniz varsa anlayabilirsiniz. Anakartınızda ışıklar yanıp sönüyor veya bip sesi duyuluyorsa muhtemelen size bir şey anlatmaya çalışıyordur. Bazı anakartlarda sorunun ne olduğunu anlamanıza yardımcı olmak için iki haneli bir kod ekranı bulunur. Size ne anlatmak istediğini bulmak için kullanıcı kılavuzuna başvurun. Anakartınızda kod ekranı yoksa ekran kartını bir ekrana bağlayın ve sisteminizin bir gönderim yapmasını veya başlayıp anakartın logosunu göstermesini bekleyin.
Testi tamamladıktan sonra güç kaynağını kapatın ve sistemde hiç güç kalmaması için anakartın üzerindeki tüm LED'lerin sönmesini bekleyin. Ardından ekran kartını sökün ve sonraki adıma geçmeden önce tüm güç kablolarını çıkarın.
6. ADIM: GÜÇ KAYNAĞINI MONTE EDİN
Parçalar/aletler: Güç kaynağı, kasa, güç kaynağı kabloları, PH2 tornavida
Güç kaynağını ambalajından çıkarın (veya test yaptıysanız diğer bileşenlerden ayırın) ve yapabiliyorsanız kablolarını bir kenara koyun.
Kasanıza göz atın ve güç kaynağının bağlanacağı yeri (muhtemelen altta, arkaya doğru) ve yönünü bulun. Güç kaynağını, fanı bir havalandırma deliğinden kasanın dışına bakacak şekilde yerleştirmek en iyisidir. Kasanızın tabanında havalandırma deliği varsa güç kaynağını baş aşağı şekilde monte edebilirsiniz. Sonuçta önemli olan bilgisayar hazır olduğunda alt deliğe iyi hava akışı sağlanmasıdır.
Kasanızda hiç havalandırma deliği yoksa fanı yukarı doğru (kasanın içine) gelecek şekilde güç kaynağını monte edin ve önünde yeterince açıklık bırakın.
![[Resim: s4-a5-8-insert-psu-rwd.jpg.rendition.int...0.1080.jpg]](https://www.intel.com.tr/content/dam/www/central-libraries/us/en/images/s4-a5-8-insert-psu-rwd.jpg.rendition.intel.web.1920.1080.jpg)
Beraberinde gelen dört vidayı kullanarak güç kaynağını kasaya bağlayın.
Modüler olmayan veya yarı modüler bir güç kaynağı kullanıyorsanız bu aşamada takılı kabloları kasaya sokup bağlanacakları yere uzatın (Kasanızda kablo yönetimi özellikleri varsa bunlardan faydalanın).
7. ADIM: ANAKARTI TAKIN
Parçalar/aletler: Kasa, anakart, G/Ç kalkanı (anakarta takılı değilse), PH2 tornavida, vidalar, anakart kullanıcı kılavuzu
Anakartınız G/Ç kalkanı (anakartın girişlerine göre boşlukları olan, dikdörtgen şeklinde bir metal levha) takılı bir şekilde gelmediyse öncelikle bunu kasanızın arka tarafındaki yerine takmalısınız (mutlaka doğru şekilde hizalayın). G/Ç kalkanlarının uçları keskindir, o nedenle parmaklarınıza dikkat edin.
G/Ç kalkanı yerine oturduğunda anakartı yerleştirebilirsiniz. Kabloların hepsi doğru yere gidiyor mu diye kontrol edin ve anakartı yerleştirin (önce anakartı G/Ç kalkanı ile hizalayın). Anakartın sabit durmasını sağlamak için PH2 tornavidayı kullanarak öncelikle ortadaki vidayı takın. Anakartınızın kasanıza takılı olan aralayıcılara sürtünmemesi gerekir.
![[Resim: s4-a5-9-screw-in-motherboard-rwd.jpg.ren...0.1080.jpg]](https://www.intel.com.tr/content/dam/www/central-libraries/us/en/images/s4-a5-9-screw-in-motherboard-rwd.jpg.rendition.intel.web.1920.1080.jpg)
Anakartınızı monte etmek için ihtiyacınız olan vida sayısı anakartınıza göre değişir ancak tam boy bir ATX anakart için genellikle 9 vida gereklidir. Bütün vida deliklerini doldurun.
Güç kaynağını anakarta bağlayın. İki ana bağlantı vardır: Anakartın üst kısmındaki 8 pimli ve yan kısmındaki 24 pimli işlemci konnektörü.
İpucu: Anakartı monte etmeden önce kasanın anakart aralayıcıları takılı olmalıdır. Bunlar genellikle ucunda diş bulunan bir vida somununa benzer. Gereksiz aralayıcıları takmayın.
8. ADIM: EKRAN KARTINI TAKIN
Parçalar/aletler: Anakart, ekran kartı, PH2 tornavida, vidalar, anakart kullanıcı kılavuzu
Anakartınızda PCIe* x16 yuvasını bulun. Bu, en uzun PCIe* yuvasıdır ve rengi diğerlerinden farklı olabilir. Anakartınızda birden fazla PCIe* x16 yuvası varsa öncelik verilmesi gereken bir yuva olup olmadığını görmek için kullanıcı kılavuzuna başvurun. Bütün yuvalar kullanılabiliyorsa hangi yuvayı kullanacağınıza diğer bileşenlerin yerlerine göre karar verin. Ekran kartınızın etrafında biraz açık alan olması iyi olur.
Kasanıza bağlı olarak ekran kartınızın G/Ç bağlantısına (HDMI, DisplayPort, DVI vb.) yer açıp kasa dışından erişilebilir olmasını sağlamak için G/Ç kapaklarını (kasanızın arka panelini örten küçük, metal levhalar) çıkarmanız gerekebilir.
![[Resim: s4-a5-10-motherboard-pins-rwd.jpg.rendit...0.1080.jpg]](https://www.intel.com.tr/content/dam/www/central-libraries/us/en/images/s4-a5-10-motherboard-pins-rwd.jpg.rendition.intel.web.1920.1080.jpg)
Ekran kartını antistatik ambalajından çıkarın, hem arka brakete hem de yuvaya göre dikkatlice hizalayın ve nazikçe PCIe* x16 yuvasına itin (klik sesi duyabilirsiniz). Ekran kartını yeniden oturtmanız gerekirse anakartın üzerindeki PCIe* dişi kilitli konuma gelebilir.
![[Resim: s4-a5-11-insert-fans-rwd.jpg.rendition.i...0.1080.jpg]](https://www.intel.com.tr/content/dam/www/central-libraries/us/en/images/s4-a5-11-insert-fans-rwd.jpg.rendition.intel.web.1920.1080.jpg)
Ekran kartı tamamen oturduğunda bir veya iki vidayla kasanın arkasına sabitleyin. Ekran kartı için ikincil güç konnektörleri gerekliyse bunları güç kaynağına bağlayın.
9. ADIM: DEPOLAMA ALANINI TAKIN
Parçalar/aletler: Anakart, SSD'ler, HDD'ler, PH2 tornavida, vidalar, kasa kullanıcı kılavuzu
Öncelikle kasanızı inceleyin. Her kasanın sürücü bölmesi birbirinden biraz farklıdır.
Kasanızın bir yerinde farklı boyutlarda bir dizi bölme bulmanız gerekiyor. Bunların küçük, plastik anahtarları olabilir, bu durumda araç gerektirmezler. Veya metal braketlere benziyor olabilirler.
Depolama alanı genellikle iki farklı boyuttadır: 2,5 inç (HDD'ler ve SSD'ler) ve 3,5 inç (HDD'ler). Çoğu 3,5 inç bölme 2,5 inç sürücüleri kabul edebilir ancak tam tersi mümkün değildir (bazı 3,5 inç bölmelerdeki tepsiler 2,5 inç sürücüler için tasarlanmamıştır ancak yine de 2,5 inç bölmelere sığabilirler). Kasanızda daha büyük bölmeler olduğunu da görebilirsiniz. Bunlar optik sürücüler gibi daha büyük boy sürücüler içindir ve genellikle yerleri kasanın ön tarafında, üst kısma doğrudur.
Bölmeleriniz alet gerektirmeyen türdense her bölmenin kendi plastik kolu veya anahtarı olacaktır. Tepsiyi çıkarmak için kolun kilidini çözün veya anahtarı açın. Sürücünüzü bir tepsiye yerleştirin. Bazı 3,5 inç tepsiler 2,5 inç tepsileri kabul edecek şekilde tasarlanmıştır. Öyle olmaları durumunda, hareket etmemesi için 2,5 inç sürücüyü 3,5 inç tepsiye vidalamanız gerekecektir.
![[Resim: s4-a5-12-plugs-rwd.jpg.rendition.intel.w...0.1080.jpg]](https://www.intel.com.tr/content/dam/www/central-libraries/us/en/images/s4-a5-12-plugs-rwd.jpg.rendition.intel.web.1920.1080.jpg)
Tepsiyi bölmeye geri takın. Yerine oturduğunda klik sesi çıkmalıdır.
Bölmeler alet gerektirmeyen türden değilse içinde boşluklar veya delikler olan, levha gibi büyük, metal bir braket göreceksiniz. Sürücüyü bu bölmelerden birine yerleştirmek için tek yapmanız gereken, sürücüyü metal braket ile kasanızın yanı arasına sürerek oraya vidalamaktır. Kasa kılavuzunun tavsiye ettiği kadar vida kullanın ancak yeterince vidanız yoksa çoğu sürücü için iki tane yeterli olacaktır.
Sürücüleriniz yerleştiğinde bunları anakarta (bunun için sürücünüzle ya da anakartınızla gelen SATA kablosunu kullanın) ve güç kaynağına bağlayın.
İpucu: Bölmeleri bulmakta veya kasanızda hangi tür bölmelerin olduğunu anlamakta zorlanıyorsanız kasanızın kullanıcı kılavuzuna başvurun.
10. ADIM: İŞLETİM SİSTEMİNİ YÜKLEYİN
Parçalar/aletler: Bilgisayar, monitör, fare, klavye, flash belleğe kaydedilmiş işletim sistemi
Hala işletim sisteminizi (OS) bir USB flash belleğe indirmediyseniz şimdi tam sırası. (Daha fazla bilgi için yukarıdaki işletim sistemi bölümündeki "HAZIRLIK 3: Bileşenlerinizi seçin" kısmına bakın.)
İşletim sisteminizin bulunduğu USB flash belleği, monitörü, fareyi ve klavyeyi takıp bilgisayarınızı açın.
Gördüğünüz ilk ekran, sistem kurulumuna veya BIOS'a girmek için bir tuşa basmanızı söyleyecektir. BIOS'u açmak için tuşa basın. (Ekran siz tuşu göremeden çok hızlı geçerse anakartınızın kullanıcı kılavuzuna başvurun.)
Öncelikle bütün bileşenler kurulmuş mu ve tanınıyor mu diye kontrol edin. BIOS'ta bilgisayarınızın sistem bilgisini gösteren sayfayı bulun (farklı anakartlarda farklı BIOS kurulumları vardır ancak size bu bilgiyi veren ekranı bulabilirsiniz) ve sistem kurduğunuz her şeyi tanıyor mu, kontrol edin.
Daha sonra önyükleme sayfasını bulana kadar BIOS'u inceleyin. Sayfanın adı Önyükleme Sırası (Boot Order) veya Önyükleme Önceliği (Boot Priority) olabilir. Önyükleme sırasını flash bellek ilk sırada, işletim sisteminizi üzerine yüklemek istediğiniz sürücü ikinci sırada olacak şekilde değiştirin (önyükleme sürücüsü olarak SSD kullanıyorsanız işletim sistemini buraya kurmalısınız).
Bilgisayarınızı yeniden başlatın. Bilgisayarınız USB'den önyüklenecek ve işletim sistemi yükleyici açılacaktır. Yükleme işlemini tamamlamak için talimatları izleyin.
İpucu: İşletim sistemi yükleyiciyi önceden oluşturun.
Sorun giderme: Bilgisayarınız hiç açılmıyorsa güç kaynağıyla ilgili bir sorun olabilir.
Sorun giderme: Bilgisayar açıldığı hâlde ekranda hiçbir şey görmüyorsanız veya açılmıyor gibi görünüyorsa özellikle güç kabloları başta olmak üzere tüm kabloların bağlı olup olmadığını kontrol edin.
İpucu: BIOS'a klavyenizle girmeyi denediğinizde başarılı olamıyorsanız muhtemelen klavyeniz çalışmıyordur. Endişelenmeden önce donanım birimlerinizin çalışıp çalışmadığını kontrol edin.
Sorun giderme: USB bellekten önyüklerken sorun yaşıyorsanız anakart denediğiniz yükleme türüne ayarlanmış mı, kontrol edin. UEFI sistemli platformların çoğu, Legacy sistemini denemeden önce UEFI bölme şemasına önyükleme yapacaktır.
![[Resim: s4-a5-13-install-os-rwd.png.rendition.in...0.1080.png]](https://www.intel.com.tr/content/dam/www/central-libraries/us/en/images/s4-a5-13-install-os-rwd.png.rendition.intel.web.1920.1080.png)
BURADA BİTMİYOR
Kılavuzumuzun sonuna kadar geldiyseniz, kurulumunuzu tamamladığınız için tebrik ederiz (özellikle bu ilk seferiniz ise)! Ancak işler burada bitmiyor.
Kendi oyun bilgisayarınızı kurmanın en iyi yanı işinizin asla gerçekten bitmemesidir. Yeni donanım gelişmeleri ortaya çıktıkça, özel kurulum bilgisayarların özelleştirilebilme olanakları da sonsuzluğa uzanır. Sizin sisteminiz de ihtiyaçlarınıza ve bütçenize göre istediğiniz kadar güncel kalabilir.
Oynamak istediğiniz yeni bir oyunun önerilen sistem özelliklerine bakarken bu olasılıkları da göz önünde bulundurun. Kurulumunu bitirmiş olduğunuz bilgisayar, önünüzdeki tüm oyun deneyimlerinin yapı taşını oluşturuyor ve bilgisayarınıza sahip olmanın en eğlenceli kısımlarından birisi de bileşenlerinize ince ayar yapmaktır.
Artık bir oyun bilgisayarını kurmayı öğrendiğinize göre, bilgisayarınızı tam donanımlı bir savaş istasyonuna dönüştürmeyi düşünün. Ayrıca CPU'ya hız aşırtmak gibi gelişmiş teknikler ile kurulumunuzdan en iyi performansı nasıl alacağınızı da öğrenebilirsiniz.
Kaynak: INTEL
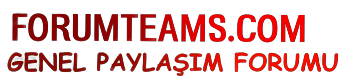





![[-]](https://www.forumteams.com/images/collapse.png)






