21-04-2024 Saat 11:03
![[Resim: 8c2133bc59b7dea5a6fb40725fe9e4dc.jpg]](https://blogs.windows.com/wp-content/uploads/2017/06/8c2133bc59b7dea5a6fb40725fe9e4dc.jpg)
Windows 10 Parlaklık Ayarı Nasıl Yapılır?
Windows 10'da parlaklık ayarlarını değiştirmek oldukça basittir ve kullanıcılar için birkaç farklı seçenek sunar. Bilgisayarınızın ekran parlaklığını ayarlamak, görüntü kalitesini ve göz konforunu optimize etmenize yardımcı olabilir. İşte Windows 10'da parlaklık ayarlarını değiştirmenin birkaç farklı yolu:
1. Ayarlar Menüsü Üzerinden Parlaklık Ayarı:
İlk adım olarak, Windows 10'da ayarlar menüsünü açın. Bu menüye ulaşmak için Başlat düğmesine tıklayın ve ardından 'Ayarlar' simgesine tıklayın. Alternatif olarak, klavyenizden Windows tuşuna basarak Ayarlar menüsünü açabilirsiniz. Ayarlar menüsünde, 'Sistem' seçeneğine tıklayın ve ardından 'Ekran' seçeneğine gidin. Burada, ekran parlaklığını değiştirmek için bir kaydırıcı bulacaksınız. Kaydırıcıyı sola veya sağa kaydırarak parlaklığı ayarlayabilirsiniz.
2. Enerji ve Parlaklık Ayarı:
Bazı cihazlar, parlaklık ayarlarını pil tasarrufu moduna bağlı olarak otomatik olarak ayarlar. Bu nedenle, cihazınızın enerji ve parlaklık ayarlarını kontrol etmek iyi bir fikirdir. Bu ayarlar genellikle 'Güç ve Uyku' veya 'Pil ve Güç' menüsünde bulunur. Bu menüde, pil tasarrufu modunun parlaklığı nasıl etkilediğini belirleyen seçenekleri bulabilirsiniz. Eğer bu seçenekler varsa, buradan parlaklık ayarlarını düzenleyebilirsiniz.
3. Ekran Kartı Sürücüsü Ayarları:
Bazı bilgisayarlar, ekran kartı sürücüsü üzerinden ek parlaklık ayarlarına sahiptir. Bu ayarlar, genellikle ekran kartı üreticisinin sağladığı bir kontrol paneli aracılığıyla erişilebilir. Örneğin, Nvidia veya AMD ekran kartı kullanıyorsanız, ilgili kontrol panelini açarak parlaklık ayarlarını değiştirebilirsiniz. Bu ayarlar, genellikle daha fazla özelleştirme seçeneği sunar.
4. Klavye Kısayolları:
Birçok dizüstü bilgisayar klavyesi, parlaklık ayarlarını doğrudan klavye kısayolları aracılığıyla ayarlamanıza izin verir. Örneğin, Fn tuşuyla birlikte parlaklık artırma veya azaltma tuşlarını kullanarak parlaklığı hızlı bir şekilde ayarlayabilirsiniz. Bu kısayollar genellikle klavyenizin üst kısmında yer alır ve bir güneş simgesi ile işaretlenmiştir.
5. Otomatik Parlaklık Ayarı:
Bazı cihazlar, ortam ışığına bağlı olarak otomatik olarak parlaklık ayarlarını değiştirir. Bu özellik, cihazınızın ekranının bulunduğu ortamın ışık seviyesine bağlı olarak parlaklığı ayarlar. Bu özelliği etkinleştirmek veya devre dışı bırakmak için Ayarlar menüsünde veya cihazınızın güç yönetimi ayarlarında bir seçenek bulunabilir.
Windows 10'da parlaklık ayarlarını değiştirmek bu basit adımlarla mümkündür. Ancak, bazı durumlarda, bilgisayarınızın donanımı veya yazılımıyla ilgili sorunlar parlaklık ayarlarını değiştirmeyi zorlaştırabilir. Bu tür durumlarda, bilgisayarınızın üreticisi veya teknik destek hizmeti ile iletişime geçerek daha fazla yardım alabilirsiniz.
Benzer Sorular ve Cevapları
1. Windows 10 Parlaklık Ayarı Neden Değişmiyor?
Windows 10'da parlaklık ayarlarının değişmemesinin birkaç farklı nedeni olabilir. Öncelikle, cihazınızın güncellemeleri kontrol edin ve en son sürüme güncellediğinizden emin olun. Ayrıca, pil tasarrufu modu veya ekran kartı sürücüsü ayarları parlaklığı otomatik olarak değiştirebilir. Bu nedenle, bu ayarları kontrol etmek ve düzenlemek önemlidir. Eğer sorun devam ederse, donanımsal bir sorun olabilir ve bu durumda teknik destek almanız gerekebilir.
2. Windows 10 Parlaklık Ayarı Otomatik Olarak Değişiyor, Nasıl Düzeltilir?
Eğer Windows 10'da parlaklık ayarı otomatik olarak değişiyorsa, öncelikle pil tasarrufu modunu kontrol edin. Bu mod, pil gücü düşük olduğunda parlaklığı otomatik olarak düşürebilir. Ayrıca, ekran kartı sürücüsü ayarlarında otomatik parlaklık düzenlemesi yapılıp yapılmadığını kontrol edin. Bu ayarları değiştirerek otomatik parlaklık değişimini devre dışı bırakabilirsiniz.
3. Windows 10 Parlaklık Ayarı Kayboluyor, Nasıl Geri Alabilirim?
Eğer Windows 10'da parlaklık ayarı kayboluyorsa, öncelikle bilgi
ayarınızı yeniden başlatmayı deneyin. Bu, bazı geçici sorunların çözülmesine yardımcı olabilir. Ayrıca, ayarlar menüsünden veya kontrol panelinden parlaklık ayarlarını doğrudan kontrol edebilirsiniz. Eğer bu adımlar sorunu çözmezse, bilgisayarınızın donanımı veya yazılımıyla ilgili bir sorun olabilir ve teknik destek almanız gerekebilir.
4. Windows 10'da Parlaklık Ayarı Klavye Kısayolları Çalışmıyor, Ne Yapmalıyım?
Eğer Windows 10'da parlaklık ayarı için klavye kısayolları çalışmıyorsa, öncelikle klavye sürücülerinizi güncellediğinizden emin olun. Bu, sorunun çözülmesine yardımcı olabilir. Ayrıca, klavye kısayollarınızın doğru şekilde yapılandırıldığından emin olun. Bazı durumlarda, klavye kısayollarını yeniden atamak veya varsayılan ayarlara geri dönmek sorunu çözebilir. Eğer sorun devam ederse, bilgisayarınızın donanımıyla ilgili bir sorun olabilir ve teknik destek almanız gerekebilir.
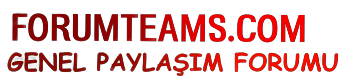





![[-]](https://www.forumteams.com/images/collapse.png)

